人物の切り抜きにはよく「パス」を使います。
しかしながら髪の毛はとっても大変。ここではちょっと楽が出来る切り抜きTIPSをお送りします。
まぁ、私のやり方なので名フォトショッパーさんはもっとグレイトなTIPSを持っているかも知れませんので、そしたら教えてくださいなー。


1.切り抜きをすませる
問題の部分は適当に残しておきましょう。

こんな感じ。
2.背景→レイヤーにする
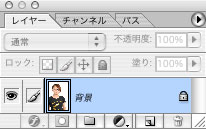
鍵の付いているレイヤーをダブルクリックすると、「背景」ではなく「レイヤー」になります。こうすることで、チャンネルなどいろいろ遊べるようになります。
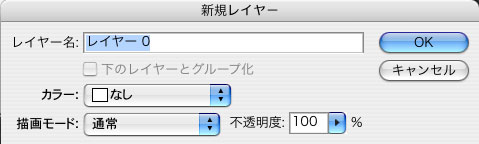
こんなダイアログが出てくるのでとりあえずOK押しちゃえ。
「背景」と「レイヤー」の違い
「背景」
- 消しゴムなどで消しても後ろが白いままで透過されない。
- 移動が出来ない
- チャンネルの複製など出来ない
- などなど
レイヤーにするとこれらのことが全て出来るようになります。
3.「チャンネル」タブにて一番髪の毛が黒いチャンネルを選択
4.チャンネルを複製
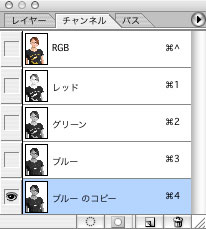
5.レベル補正で髪を黒くする

黒い箇所が選択範囲となります。
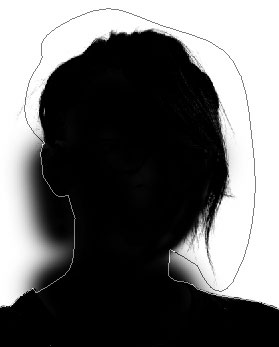
ちゃんとパスを切っているところは多少はみ出してもあとから全然どうにでもできます。画面右部分のようにパスが大回りしているところの顔の輪郭は慎重にブラシで塗り塗りしましょう。
6.選択範囲に変換する
チャンネルパレットの下部にある選択範囲に変換するボタンをクリック
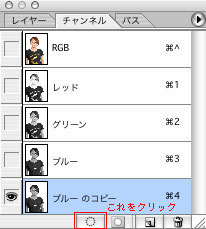
7.マスクする
レイヤーパレットに戻り、パレット下部にあるマスクボタンをクリック
これで髪の毛の部分はキレイにマスクされたはずです。
8.ちょっとお直し
1.余分にマスクされてしまった部分を塗りつぶし直す
2.逆にはみ出た部分を最初にきったパスでもう一度マスク
完成ー。
でもちょっと待って。背景色によってはやっぱり「フリンジ」と言われるうまくマスクできなかった箇所が残ります。そんなときのTIPSはこちら
1.人物のレイヤーを複製
2.複製したレイヤーを乗算にする
3.濃くなっちゃうと困る部分を塗りつぶす
4.大元のレイヤーにもどり、マスクレイヤーを作成。
背景となじんでない髪の部分を黒で塗りつぶす
※エアーブラシにしてブラシのサイズをうまく調整しながらやるといいよっ!
ムービーもあるよ
ローカルにダウンロードしてみてね。
作業環境
- Mac OSX(Tiger)
- Photoshop 7
- ishowU
この記事は参考になりましたか?
分からない箇所、不足している箇所があればコメントなどで質問してください。できる限り答えさせていただきます!
Illustratorの本が発売されました!
初心者さんに向けたIllustratorの本です。色の塗り方、図形の描き方という初歩的なところから、最終的にバナーや名刺、チラシを作るまでを紹介しています。
イシジマミキにインタビューをする (the interviews)

hatenaのhotentryから飛んで来ました。
まず、声が可愛いw
動画を一応DLしました。
時間がある時ゆっくりみてみます。
hatenaのhotentryから飛んで来ました。
まず、声が可愛いw
動画を一応DLしました。
時間がある時ゆっくりみてみます。
あうあうあ、ありがとうでやんす。
褒めても何もでませんぜ★
つたない動画ですが、見てやっていただけると幸いですー。
背景が白の場合は有効ですが、写真などの場合、いい方法はあるでしょうか?
仕事上写真の人物を切り抜くのが大変で弱っています。
いっそのことみんなスキンになればいいのにと思いながら指先ツールで黒部分を伸ばして伸ばして・・・・
CS3やったら、クイック選択ツールでかなり高精度の選択範囲が囲めるから、髪の毛なんざちょちょいのちょいらしいぜ!
突然ですが、
IE7でこのサイト見たら、エントリーのタイトル(.entry h3) が左に1文字分はみ出てますよ。
匿名希望さんへ
写真でも物によればチャンネルの選択で上手く行くと思います。またあらかじめ切り抜きしやすいようにレベル補正やトーンカープ色の置き換えなどしておくとさらによいですよ。抽出ツールとの合わせ技でも行けると思います。
夜に撮った写真などで髪の毛が同化してしまっている場合のTIPが確かPhotoshopワールドで紹介されたと同業の友人が言っておりました。レイヤーの演算を使うらしいのですが、このソースが見つからないため、私も頭を悩ませています。うーん。誰か情報提供求む。
私はPhotoshop7を使っているためCS3は使ったこと無いですが、faaさんの方法もすごい良さそう!お金貯めようっと。
johannesさんへ
ご指摘ありがとうございますー。Winで動作確認が出来名手無いのがお恥ずかしいでやんす…。あうあうあ。ネカフェで確認して後で修正させていただくですよ。ちょう感謝。ありがとうございますー★
photoshop(フォトショップ) Tips-選択範囲の境界線をぼかすテクニック
Photoshop(アドビフォトショップ)でぼかしを演出するTips-選択範囲の境界線をぼかすという作業は使い方によっては、いろんな質感を出すことができま…
検索エンジンからこちらにたどり着きました。
ちょうど切抜きをすることがあり、背景がうっすらグラデーションのかかったグレーのような色で、レベル補正をやると、背景まで黒くなってしまいます。
ある程度切り抜いたとしても、結局髪の毛に隣接しているところは黒くなってしまい、細かく切り取ることができませんでした。
背景がある場合の方法などありましたらご教授願えませんでしょうか。宜しくお願いします。
車輪の再発明だとしても記事は書くべき
「みんなもっとブログ書けばいいのにー。」 「検索すれば出てくるような記事を改めて自分が書く必要は無いなー」 こんな会話から 「車輪の再発明」という言葉を同…
http://bit.ly/952qi6%E3%80%80%E3%80%80http://node3.img3.akibablog.net/09/jun/10/107.html%E3%80%80%E3%81%AB%E3%81%A6%E3%82%8B%E3%81%AA%E3%81%81%E3%81%A8%E3%81%8A%E3%82%82%E3%81%84%E3%81%BE%E3%81%97%E3%81%9F